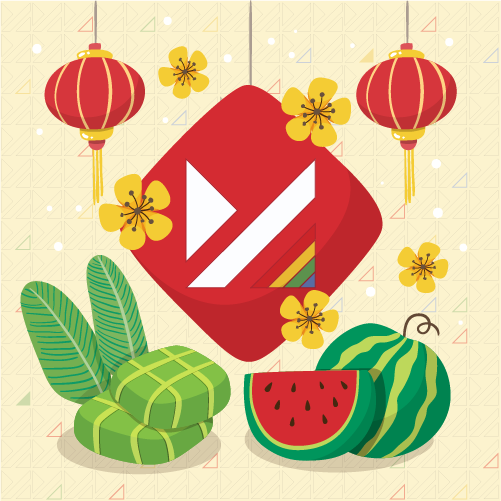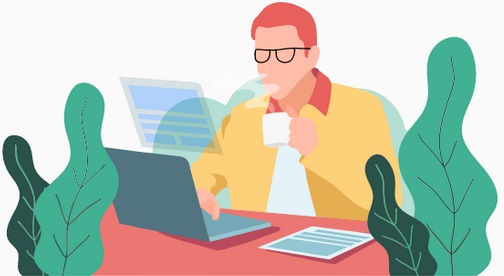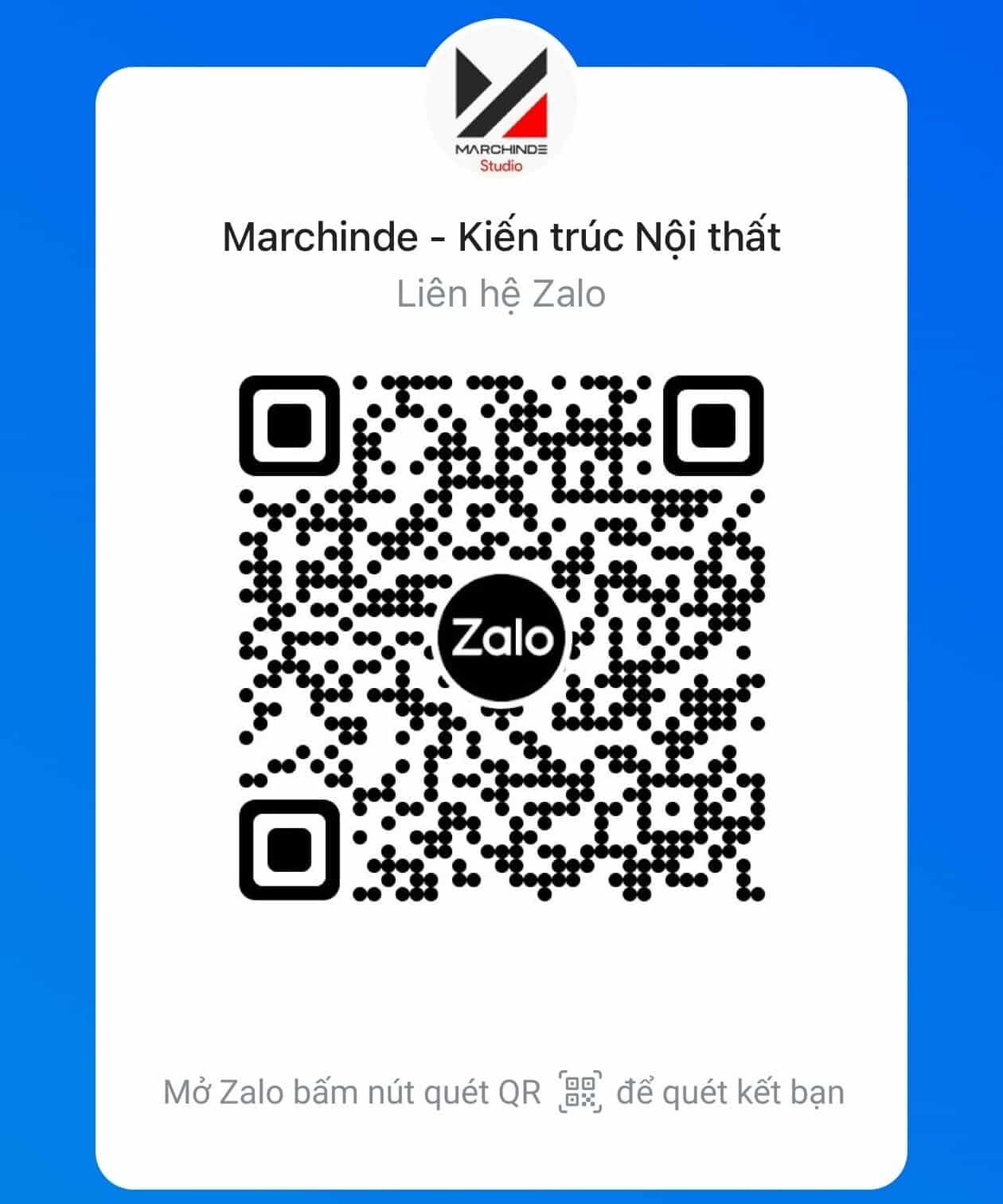Retopology Tools
Update 1.3.0 for 3ds Max 2022-2024
Info:
Retopology Tools for 3ds Max 1.3.0 has important performance improvements, bug fixes and stability improvements. This release is available with your installation of 3ds Max 2024 and supported in 3ds Max 2023, 3ds Max 2022 and 3ds Max 2021.
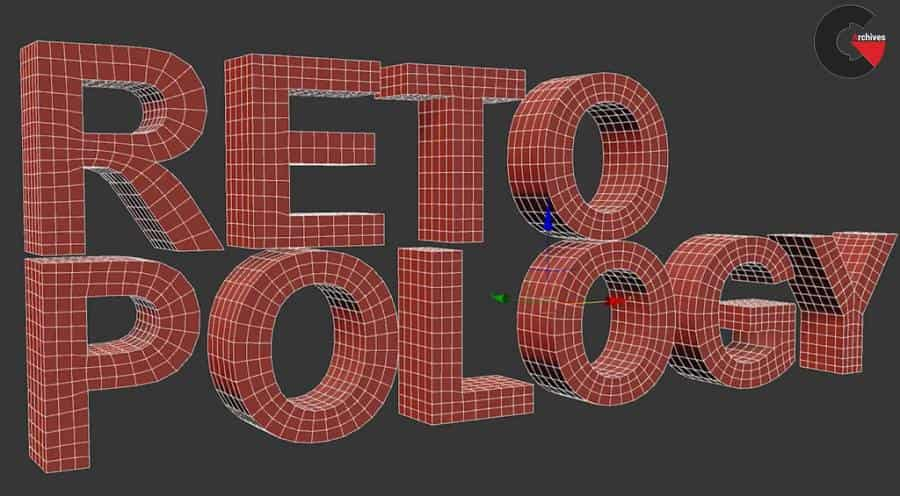
Features:
The following tools and techniques will help you quickly achieve great results when working with Retopology Tools for 3ds Max.
Poly Count and Shape
It is good practice to work with models that are under 200,000 polys, if possible.
Tip: Press 7 to show the current poly count in the top left of the viewport.
Retopology works best when an object contains uniform, equally-distributed faces. A number of modifiers are available that can help optimize the mesh before beginning the operation or if you encounter areas after computing that are still not desirable.
Useful Modifiers
The following modifiers can help achieve the best and fastest results when using the Retopology tools.
- ProOptimize: Before computing the retopology, you can use this modifier to reduce the overall poly count.
- Subdivide: Retopology works best on meshes containing either quads or uniform triangular polys. If a mesh contains long, thin triangular faces, use the Subdivide modifier to create smaller, more even triangles before beginning any retopology operations.
- Slice: When working with symmetrical objects, use the Slice modifier to slice the object in half before beginning the Retopology operation. This will reduce calculation time.
- Symmetry: After using the tools to achieve an optimal topology on a sliced object, restore the other half of the object using the Symmetry modifier.
Smooth: useful for cleaning the mesh and applying smoothing groups before beginning the Retopology operation. - Mesh Cleaner: Data imported from other applications or processed through operations such as Boolean can have malformed data that can impede the ability for Retopology to succeed or process quickly. Before applying the Retopology modifier, use Mesh Cleaner check and fix such errors.
Relax Brush and Relax Modifier
To repair any artifacts created by hard edges during the Retopology operation, use the Relax brush or modifier to smooth the edges and then recompute.
Holes, Spikes, and Small Details
Any holes left in your mesh will create additional complexity with the output because the algorithms will attempt to keep them. This will increase the processing time needed for retopology and influence the resulting mesh data.
Like holes, spikes or small details such as noise that comes from a photogrammetry capture can cause extra information to be calculated and slow down the overall processing time.
If this data is not needed, it is a good idea to manually remove it using the Relax Brush or Relax modifier to reduce the surface impact. Much like holes, spikes or small details such as noise that comes from a photogrammetry capture can cause extra information that needs to be calculated and slows down the overall processing time.
Deleting Isolated Elements
Sometimes small non-visible elements can appear within a mesh. Solving these elements requires extra processing time so it a good practice to select and delete them before using the Retopology tools.To delete isolated elements:
- Add an Editable Poly modifier to the object.
- Press 5 to switch to Element mode.
- Click on the object to select it.
- Press Ctrl+I to invert the selection.
- If any element appears selected inside the mesh, press Delete to remove it from the object.
Post Retopology Processes
- Weighted Normals: After generating an output you will want to apply a Weighted Normals (or Smooth) modifier onto your retopology output to generate a new set of explicit normal for the model.
- Symmetry: If you applied a Slice modifier before processing your mesh with Retopology, apply a Symmetry modifier once the option is complete to make the model whole again.
- Edit Poly/Edit Mesh: The retopology output is based on what the algorithm assumes and infers from your mesh data. Sometimes this results in data that may need small adjustments or quick fixes which can be done by applying Edit Poly or Edit Mesh modifiers. Examples include capping holes, bridging edges, moving vertices, removing extra edge loops.