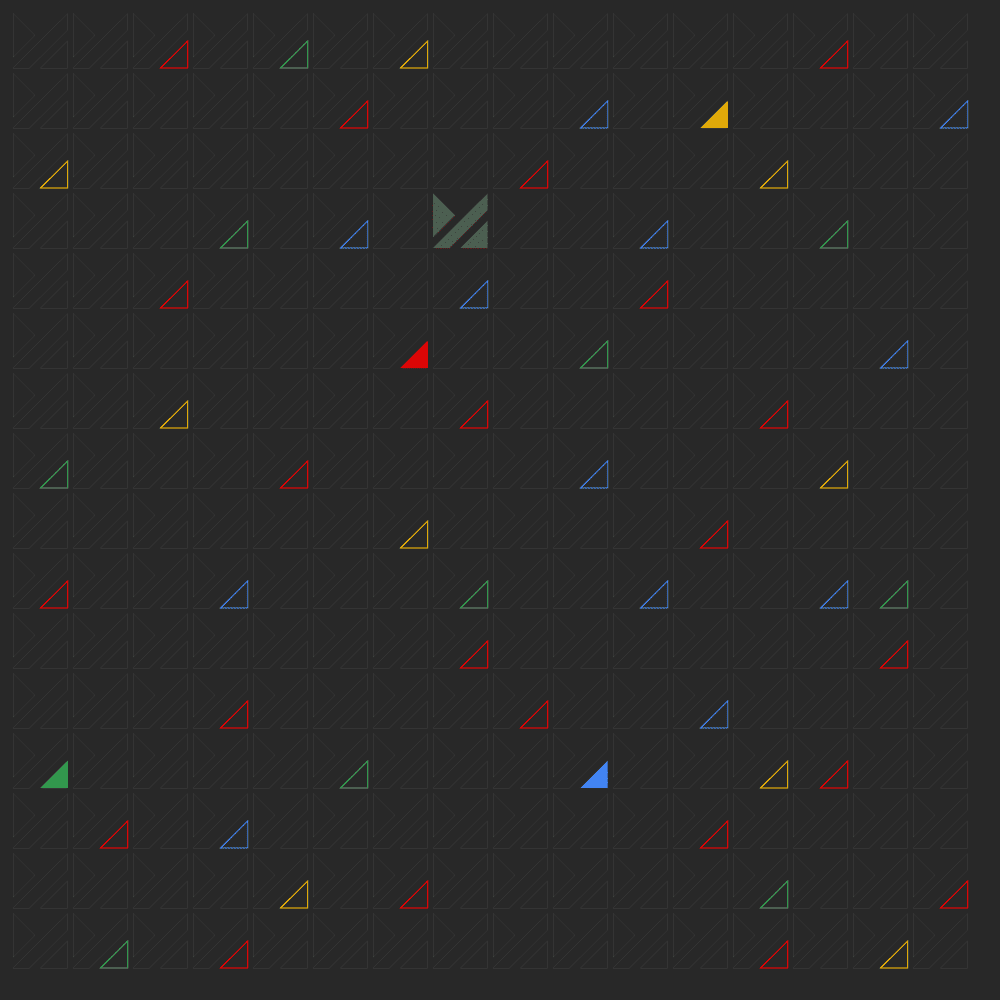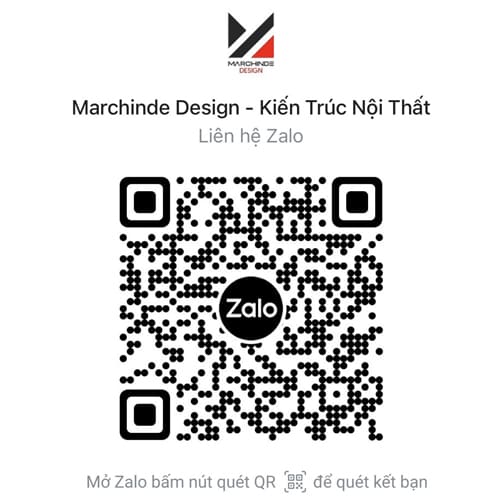Cách sửa lỗi mở file 3DS Max
- I/ Một vài thao tác cơ bản xử lý lỗi
- II/ – Các lỗi thường gặp
- Không thể mở file 3DS Max do cài từ 2 phiên bản 3DS Max trở lên
- Lỗi Không sử dụng được phím tắt hàng số 1 2 3 4 5…
- Lỗi 3DS Max bị văng file
- Khắc phục lỗi “An error has occurred and the application will now close.” Khi mở file AutoDesk 3dsMax
- Lỗi tự nhảy view sang Orthograpphic khi thao tác chọn đối tượng
- Không xem trước được file 3DS Max
- Render 3DS MAX khi render không hiển thị hộp thoại VRay Fame bupfer
- Khắc phục lỗi khi tắt 3ds max báo lỗi Access to a path is denied (MaxDotNet.config)
- Khắc phục file 3ds max không mở được
- Xử lý lỗi đen vật thể trong 3ds max
- Lỗi bị ngược mặt trong 3ds max
- File Save Error – Can’t begin chunk inside Data chunk.
- Attention
- III/ – Sao lưu cài đặt
I/ Một vài thao tác cơ bản xử lý lỗi
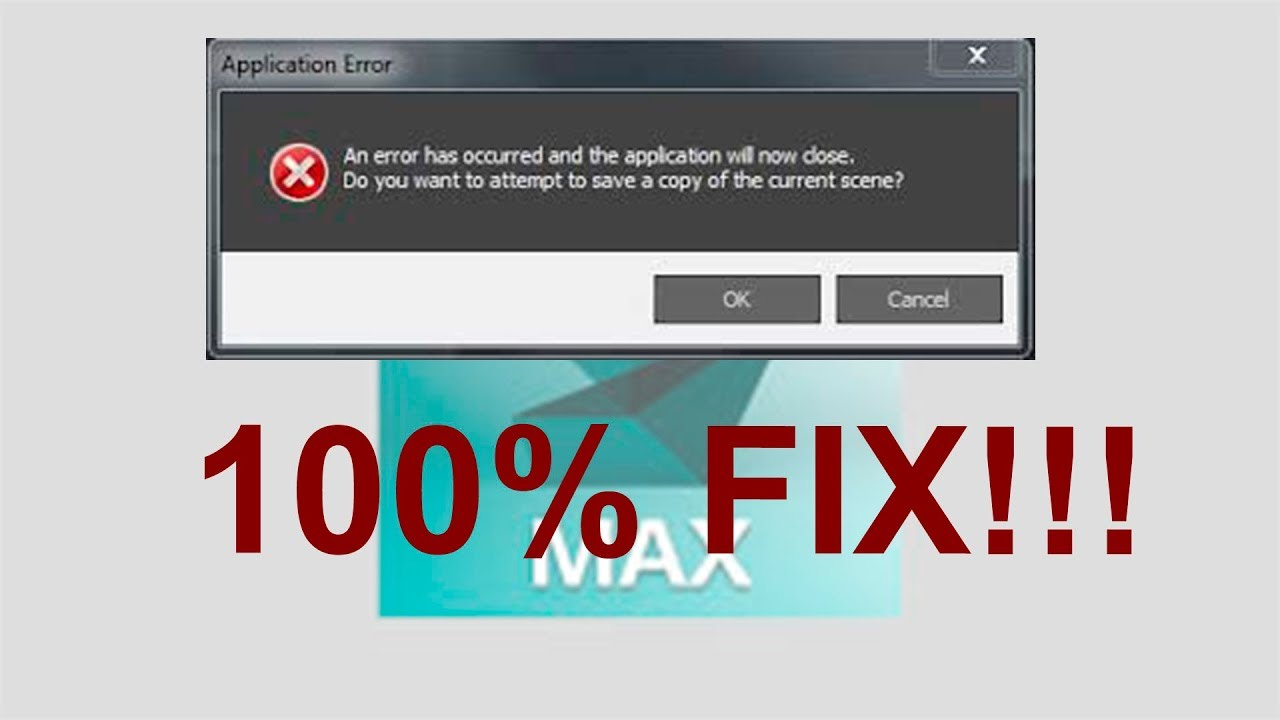
1. Mở file backup gần nhất
Nếu thường xuyên làm việc với 3Dsmax, chắc hẳn các bạn cũng biết phần mềm này thường có chế độ lưu file tự động với cài đặt mặc định là 3 file backup và thời gian lưu là 5 phút. Tuy nhiên, số lượng và thời gian này là quá ngắn và khiến công việc liên tục bị gián đoạn vì cứ 5 phút nó lại auto save một lần do đó, chúng ta cần phải điều chỉnh các thông số này cho hợp lý với nhu cầu thực tế của mình. Số lượng file càng nhiều sẽ đồng nghĩa với việc xác suất mở lại được file gần nhất trước khi sự cố diễn ra sẽ càng lớn và bạn sẽ không phải tốn thời gian để vẽ lại chúng nữa giúp tiết kiệm thời gian và công sức khi làm việc, nhất là khi deadline đang đến gần.
Ở các phiên bản 3DS Max mới nhất gần đây như phiên bản 2023 trở lên Autodesk đã bổ sung thêm Autoback Toogle giúp người dùng để ý và tối ưu tốt hơn trong quá trình sử dụng AutoSave
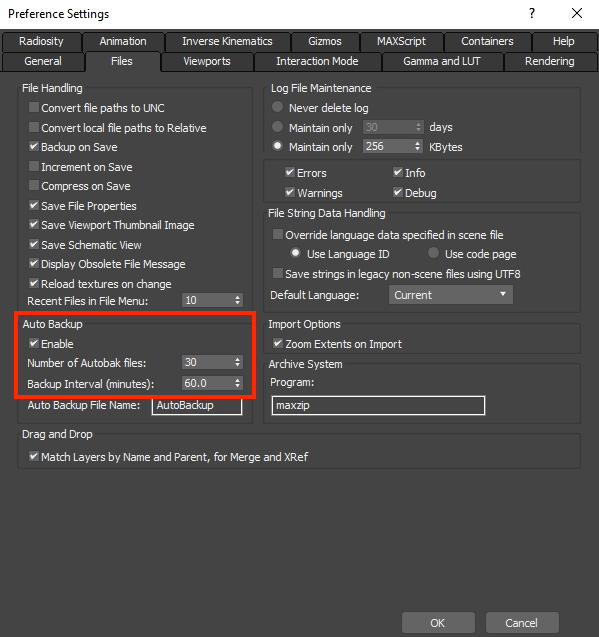
2. Bỏ chọn Compress on Save
Compress on Save là một tùy chỉnh rất hữu ích giúp nén lại file 3Dsmax khi lưu giúp tiết kiệm dung lượng ổ cứng, nhất là với những file có kích thước lớn nhưng nó cũng là một trong những nguyên nhân chính có thể khiến file 3Dsmax bị lỗi.
Trong trường hợp bạn mở file backup nào cũng bị văng thì cách tốt nhất dành cho bạn là hãy mở file bị lỗi đó trên phiên bản 3Dsmax 2020 hoặc các phiên bản cao hơn và nhớ bỏ chọn Compress on Save sau đó lưu file lại ở phiên bản thấp hơn để tiếp tục sử dụng.
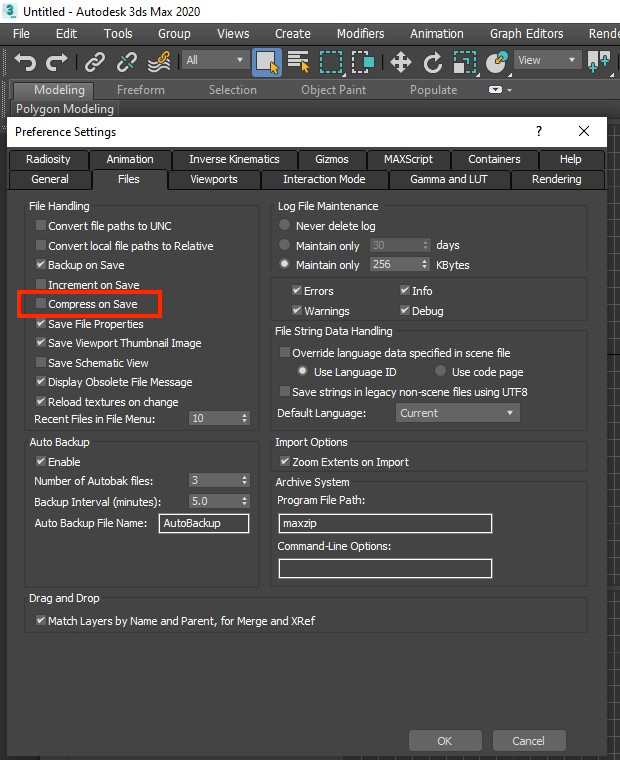
3. Cài diệt virut
Nếu đã thử hết cả hai cách trên rồi nhưng sự cố vẫn chưa được khắc phục thì rất có thể 3Dsmax của bạn đã bị dính virut rồi. Hãy cài plugin diệt virut cho nó ngay nhé!.
Các bạn tải phần mềm Autodesk 3ds Max Security Tools 64 dưới đây sau đó tiến hành cài đặt như bình thường
Link download Autodesk 3ds Max Security Tools 64 tốc độ cao
Bạn có thể tham khảo Marchinde Plugin tại bài viết này. Marchinde plugin đã đc tích hợp các công cụ diệt virut mới nhất và update liên tục.
II/ – Các lỗi thường gặp
Không thể mở file 3DS Max do cài từ 2 phiên bản 3DS Max trở lên
Nguyên nhân:Lỗi này xuất hiện khi bạn cài nhiều bản 3DS max cùng 1 lúc dẫn đến xuất hiện tình trạng này.Trong trường hợp này cho dù bạn có gỡ đi cài lại những vẫn không hết.
⇒ Cách khắc phục như sau:Các bạn để thư mục: bạn đánh Run à rồi đánh appdata
Khi đến thư mục này chúng ta có thấy 1 thư mục tên là ENU chúng ta có thể xóa nó đi hoặc đổi tên lại nó thành ENU_old Sau đó chúng ta khởi động lại phần mềm là có thể sử dụng bình thường.
Thao tác này cũng sẽ khôi phục lại cài đặt mặc định cho 3DS Max
Lỗi Không sử dụng được phím tắt hàng số 1 2 3 4 5…
Nguyên nhân lỗi: Lỗi này thường diễn ra ở những win 10, win 11 với bộ gõ tiếng việt mặc định của windows là chính. Khi các bạn gặp lỗi này các bạn có thể khắc phục như sau.
⇒ Cách khắc phục như sau:Các bạn chuyển ngông ngữ từ tiếng việt về viết tiếng anh bằng phím tắt Windows key + Space là các bạn có thể nhấn phím tắt bình thường.
Lỗi 3DS Max bị văng file
Nguyên nhân lỗi:Thông thường 3DS max bị văng file thì có rất nhiều nguyên nhân, thì có 1 số nguyên nhân chính các bạn xem của mình là nguyên nhân nào thì tự khắc phục nhé.
1. Lỗi do máy cấu hình yếu nên khi thao tác những file nặng máy sẽ phải gồng lên để chạy. Dẫn đến khi máy không chịu được sẽ dẫn đến bị văng file
2. Lỗi do lỗi hệ điều hành hoặc do lỗi cài đặt. Thông thường thì nguyên nhân này ít xảy ra
3. Lỗi do vị virut 3DS Max: Lỗi này bị rất nhiều nhưng nhiều bạn không biết.
Khắc phục lỗi “An error has occurred and the application will now close.” Khi mở file AutoDesk 3dsMax
Nguyên nhân:
– Do các bạn cài 1 số plugin những bị xung đột dẫn đến khi các bạn mở phần mềm 3DS Max lên nó sẽ load những plugin này nên nó sẽ báo lỗi
Thông thường với lỗi này chúng ta sẽ phải kiểm tra xem plugin nào đang gặp vấn đề để sửa lỗi cụ thể
Lỗi tự nhảy view sang Orthograpphic khi thao tác chọn đối tượng
Biểu hiện lỗi:
– Khi các bạn đang thiết kế thì bạn cứ chọn bào bất kỳ đối tượng nào ở các mặt Top, Front, Left, Right thì viewport tự động nhảy sang Orthographic view khiến góc nhìn bị méo và không còn đúng nữa, nên hôm nay học đồ họa cấp tốc sẽ hướng dẫn các bạn xử lý.
Cách 1: Tắt chế độ Viewcube – công cụ điều hướng 3D
– Các bạn mở phần mềm 3DS Max lên → vào menu → Views → chọn Viewport Configuration…
Một cửa sổ mới xuất hiện các bạn chuyển đến thẻ Show the Viewcube
Các bạn bỏ tích vào mục Show the viewcube
Cách 2: Tắt chế độ Selection Sensitivity
Thao tác vào phần viewport configuration các bạn cũng làm theo thao tác như phần trên
– Các bạn mở phần mềm 3DS Max lên → vào menu → Views → chọn Viewport Configuration…
Một cửa sổ mới xuất hiện các bạn chuyển đến thẻ StreeringWheets
Các bạn chỉ cần bỏ tích mục Selection Sensitivity
Không xem trước được file 3DS Max
– Như các bạn đã biết khi các bạn cài đặt 3DS max thì các file có đuôi dạng max hoặc 3ds thì nó chỉ hiển thị icon max thôi vậy nên việc quản lý file của chúng ta sẽ trở nên khó khăn. Hôm nay học đồ họa cấp tốc sẽ hướng dẫn các bạn làm nhanh nhé
Bước 1: Các bạn vào cửa sổ windows gõ “cmd”→ khi nó gợi ý đối tượng kích chuột phải chọn “Run as administrator”
Bước 2: Copy và Pate đường dẫn sau
| Phiên bản 3ds max 2018 | regsvr32 “C:\Program Files\Autodesk\3ds Max 2018\MaxThumbnailShellExt.dll” |
| Phiên bản 3ds max 2019 | regsvr32 “C:\Program Files\Autodesk\3ds Max 2019\MaxThumbnailShellExt.dll” |
| Phiên bản 3ds max 2020 | regsvr32 “C:\Program Files\Autodesk\3ds Max 2020\MaxThumbnailShellExt.dll” |
| Phiên bản 3ds max 2021 | regsvr32 “C:\Program Files\Autodesk\3ds Max 2021\MaxThumbnailShellExt.dll” |
Sau đó nhấn Enter là ok.
=> Khi hiện thông báo “DllRegisterServer in C:\Program Files\Autodesk\3ds Max 2018\MaxThumbnailShellExt.dll succeeded.” là bạn đã thực hiện thành công.
Render 3DS MAX khi render không hiển thị hộp thoại VRay Fame bupfer
Biểu hiện lỗi:
– Khi các bạn tiến hành render nhưng hộp thoại khung hình ( Vray Fame bupfer) Không xuất hiện. Mặc dù khi các bạn di chuột xuống phần thanh taskbar chỉ vào thì vẫn thấy nó nhưng nhấn vào thì vẫn không lên. Mình sẽ hướng dẫn các bạn fix lỗi này nhé.
Khắc phục lỗi 3DS MAX khi render không hiển thị hộp thoại VRay Fame bupfer
– Bước 1: Vào cừa sổ windows nhấn tổ hợp phím
Sẽ có 1 sửa sổ mới xuất hiện các bạn gõ chữ appdata
Tiếp tục sẽ có 1 bảng tiếp theo xuất hiện
Các bạn tìm theo đường dẫn như hình dưới đây. C:\Users\Admin\AppData\Local\Autodesk\3dsMax\20xx – 64bit\ENU\en-US\plugcfg mục màu đỏ sẽ thay đổi theo máy của các bạn nhé
Chú ý: Tùy theo từng phiên bản các bạn cài mà đường dẫn khác nhau. Tìm đúng phiên bản của mình đang cài là được
Bước 2: Các bạn tìm đến file Vrayfamebuser.ini kích chuột phải open with chọn bằng notepad
Bước 3: Hiệu chỉnh tất cả các thông số hình ảnh dưới đây về bằng 1 rồi tiến hành lưu lại là được.
Bước 4: Các bạn tắt đi bật lại rồi Render kiểm tra kết quả nhé.
Khắc phục lỗi khi tắt 3ds max báo lỗi Access to a path is denied (MaxDotNet.config)
Khi các bạn sử dụng 3ds max nhưng mỗi lần tắt đi các bạn sẽ thông báo Access to a path is denied (MaxDotNet.config). Điều này rất khó chịu khi các bạn sử dụng liên tục và mỗi lần tắt đi nó xuất hiện thông báo này. Giờ mình sẽ hướng dẫn các bạn khắc phục lỗi này.
Bước 1: Các bạn làm y trang bước 1 ở phần lỗi số 8.
Bước 2: Xóa file MaxDotnet.config
Khắc phục file 3ds max không mở được
– Khi các bạn thiết kế 3ds max các bạn lưu như bình thường nhưng đến một ngày đẹp trời thì các bạn không thể mở file này nữa. Nếu mà vẽ lại đúng là một cực hình. Nguyên nhân và sửa như nào học đồ họa cấp tốc sẽ hướng dẫn các bạn xử lý các lỗi này nhé.
Nguyên nhân: Khi mọi người sử dụng để giảm thiểu dung lượng file 3ds max của mình thiết kế các bạn cài đặt và tích chọn vào Compress on Save. Mục này nếu file dung lượng lớn thì rất tốt, nó sẽ làm giảm dung lượng cho các bạn. Tuy nhiên nhiều khi nó mang cho chúng ta lỗi không đang có.
Cách khắc phục: Các bạn hãy sử dụng 1 phiên bản cao nhất rồi mở lên cài đặt lại tùy chọn. Các bạn vào menu Customize → Preference một cửa sổ xuất hiện các bạn chọn vào tab Files và bỏ mục kiểm Compress on Save → Ok
Các bạn tiến hành lưu file lại ở bản thấp hơn sau đó mở lại là được nhé.
Xử lý lỗi đen vật thể trong 3ds max
Khắc phục: Các bạn mở 3ds max lên vào View → Viewport per-view Setting các bạn chọn mục Default Lights: Chọn thành 2 Defaut Lights
Lỗi bị ngược mặt trong 3ds max
– Thông thường khi các bạn vẽ nhưng vô tình các bạn bị ngược mặt. Hoặc các bạn đưa hình model từ những model từ bên ngoài đưa vào nhưng mặt của chúng ta bị ngược. Mà nếu bị ngược thì khi chúng ta render nó sẽ không hiển thị được. bài viết này mình sẽ hướng dẫn các bạn xử lý lỗi bị ngược mặt trong 3ds max. Dưới đây là hình bị lỗi ngược mặt
Cách sửa lỗi bị ngược mặt trong 3ds max. Các bạn chỉ cần chọn vào model đó sau đó chuyển về cấp độ Edittable Poly → chọn cấp độ số 4 → tìm đến mục Flip như hình dưới đây là các bạn đã đảo mặt được đối tượng nhé.
File Save Error – Can’t begin chunk inside Data chunk.
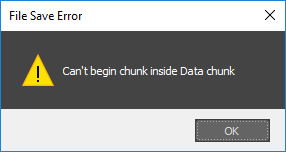
Cách sửa lỗi : kiểm tra lại đường dẫn thư mục, lỗi này thường do thư mục chưa file tạm thời không thể truy cập đc có thể do lỏng ổ cứng gắn ngoài, lỗi truy cập cloud, server. Giữ nguyên bảng thông báo lỗi này và kiểm tra ổ cứng, server, cloud và lưu lại.
File Save Error
File archive failed (code -2).
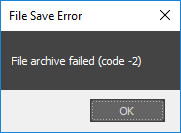
Cách sửa lỗi : kiểm tra lại dung lượng ổ cứng
Attention
File <path>.max is possibly corrupt.
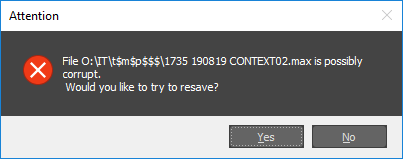
Lỗi này cũng đa phần do ổ cứng đang bị hết dung lượng, tên thư mục chứa file có dấu. Hoặc thư mục chứa file tạm (temp) đang gặp sự cố. Đa phần sau khi thử lưu lại sẽ thành công. Còn không hãy clear toàn bộ thư mực %temp% trong windows, lưu file sang 1 thư mực khác tên không có dấu.
III/ – Sao lưu cài đặt
Sao lưu, khôi phục toolbar – workspace
Sao lưu: Customize – Save custome UI scheme -> Đặt tên để ghi nhớ -> Lưu vào thư mục muốn backup
Khôi phục Customize – Load custome UI scheme -> Chọn thư mục backup bên trên để load lại