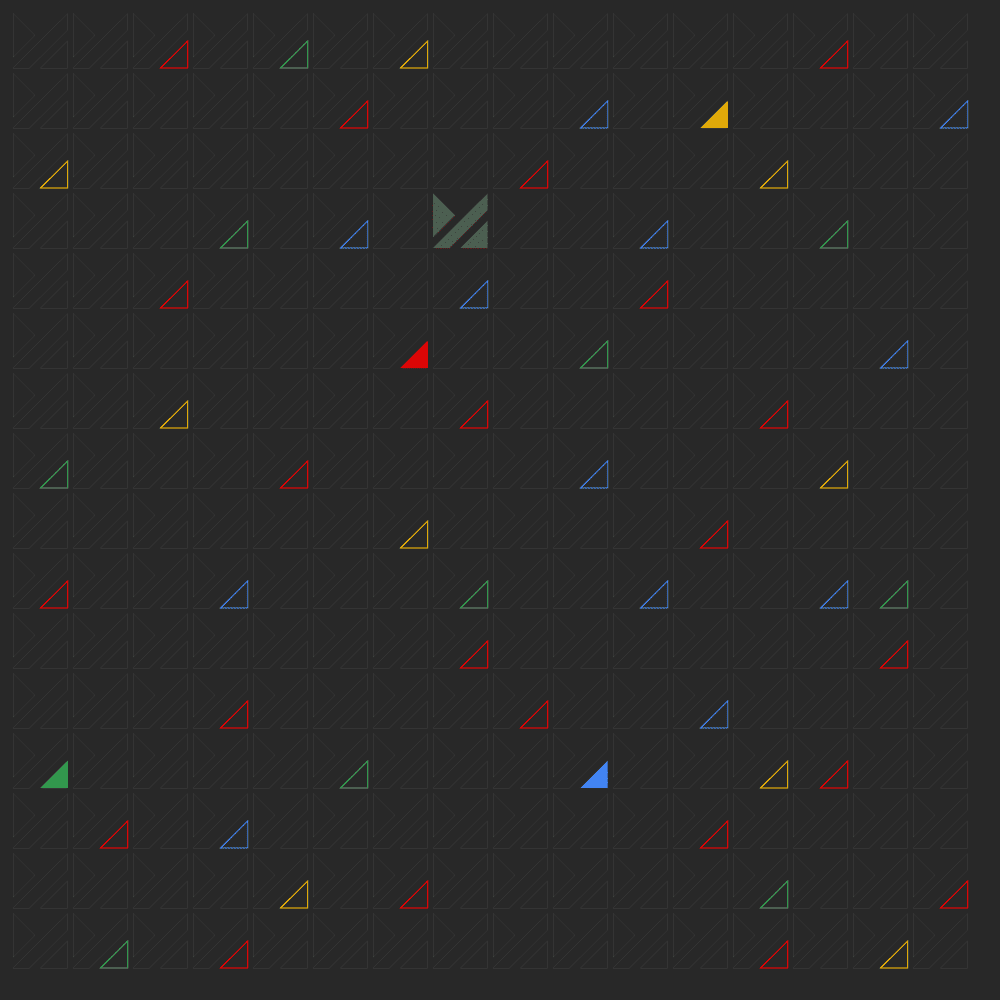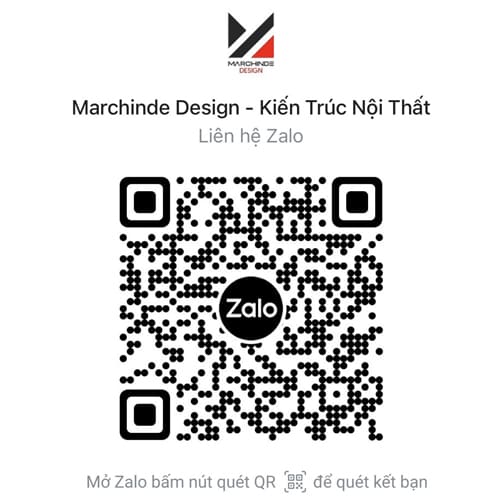- Sử dụng Google Chat để liên lạc và quản lý công việc
- Google Chat là gì và cách sử dụng nó như thế nào?
- Làm thế nào để tạo tài khoản Google Chat?
- Giới thiệu Google Chat trên điện thoại thông minh
- Giới thiệu Google Chat trên máy tính
- Có thể sử dụng Google Chat trên điện thoại di động được không?
- Cách chat nhóm trên Google Chat?
- Làm thế nào để tạo cuộc họp trên Google Chat?
- Sử dụng App Google Chat
- Sử dụng Google Chat ngay trong Gmail
Sử dụng Google Chat để liên lạc và quản lý công việc
Thông báo: “Marchinde chuyển đổi phương thức liên lạc trong quy trình làm việc sang Google Chat” từ tháng 3/2024.
Click để xem
Chủ đề: Cách sử dụng Google Chat: Google Chat là một công cụ nhắn tin trực tuyến tuyệt vời để giữ liên lạc với đồng nghiệp và bạn bè. Sử dụng Google Chat, người dùng có thể trò chuyện với nhiều người cùng một lúc, chia sẻ tài liệu và hình ảnh, tạo cuộc họp video và nhiều tính năng khác. Đặc biệt, Google Chat được tích hợp sẵn trên Gmail, giúp người dùng tiết kiệm thời gian và dễ dàng truy cập. Hãy khám phá cách sử dụng Google Chat ngay để cải thiện công việc và kích hoạt sự kết nối giữa các thành viên trong nhóm của bạn.
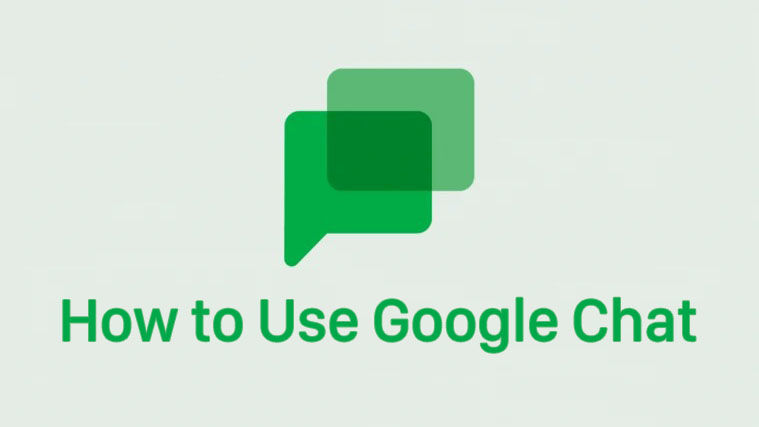
Google Chat là gì và cách sử dụng nó như thế nào?
Google Chat là một ứng dụng chat được tích hợp vào Gmail và G Suite, giúp bạn giao tiếp trực tuyến với các đối tác, bạn bè hoặc đồng nghiệp một cách dễ dàng và hiệu quả. Dưới đây là các bước để sử dụng Google Chat:
1. Truy cập vào Google Chat: Bạn có thể truy cập vào Google Chat từ Gmail hoặc trực tiếp trên trình duyệt bằng đường dẫn chat.google.com.
2. Tạo một cuộc trò chuyện: Nhấn vào nút + ở góc trên bên phải của giao diện, chọn \”Tạo cuộc trò chuyện mới\” và nhập tên hoặc địa chỉ email của người bạn muốn trò chuyện.
3. Gửi tin nhắn: Nhập nội dung tin nhắn và nhấn Enter để gửi đi.
4. Tạo nhóm: Nếu bạn muốn trò chuyện với nhiều người cùng lúc, bạn có thể tạo một nhóm bằng cách chọn nút + ở góc trên bên phải, chọn \”Tạo nhóm\” và thêm các thành viên.
5. Gọi thoại hoặc video: Trong cuộc trò chuyện, nhấn vào biểu tượng điện thoại hoặc video để bắt đầu cuộc gọi.
6. Chia sẻ tài liệu: Nếu bạn cần chia sẻ tài liệu trong cuộc trò chuyện, nhấn vào biểu tượng gắn kết và chọn file cần chia sẻ.
Hy vọng các bước trên sẽ giúp bạn sử dụng Google Chat một cách nhanh chóng và hiệu quả.
Làm thế nào để tạo tài khoản Google Chat?
Để tạo tài khoản Google Chat bạn chỉ cần sử dụng tài khoản Google có sẵn
Giới thiệu Google Chat trên điện thoại thông minh
Hãy khám phá ứng dụng nhắn tin Google Chat trên điện thoại với tính năng tối ưu, tiện lợi và dễ sử dụng. Không chỉ là một nền tảng trò chuyện hiệu quả, ứng dụng này còn có thể giúp bạn quản lý công việc và giao tiếp với đồng nghiệp một cách nhanh chóng và hiệu quả. Đừng bỏ lỡ cơ hội khám phá ứng dụng này để trở thành một nhà quản lý tài sản kỹ năng tốt hơn!
Giới thiệu Google Chat trên máy tính
Muốn sử dụng một phần mềm nhắn tin với chất lượng cao trên máy tính của bạn? Google Chat sẽ là giải pháp tối ưu nhất cho bạn. Với những tính năng thiết yếu như trò chuyện đơn giản, giao tiếp nhóm linh hoạt, và tích hợp danh sách công việc và lịch làm việc, Google Chat giúp bạn đạt được tối đa hiệu quả trong công việc và giảm thiểu stress khó chịu khi quản lý bộ phận hoặc nhóm làm việc. Hãy trải nghiệm ngay bây giờ với chúng tôi!
Có thể sử dụng Google Chat trên điện thoại di động được không?
Có thể sử dụng Google Chat trên điện thoại di động được. Dưới đây là hướng dẫn chi tiết:
Bước 1: Tải ứng dụng Google Chat từ Google Play Store hoặc App Store.
Bước 2: Đăng nhập vào tài khoản Google của bạn.
Bước 3: Sau khi đăng nhập, bạn sẽ thấy danh sách cuộc trò chuyện đã có hoặc bạn có thể tạo một cuộc trò chuyện mới bằng cách nhấn vào biểu tượng \”+\” ở góc trên bên phải.
Bước 4: Trong cuộc trò chuyện, bạn có thể nhắn tin, gửi hình ảnh, video, tài liệu hoặc chia sẻ địa chỉ URL.
Bước 5: Nếu bạn muốn thêm nhiều người tham gia cuộc trò chuyện, hãy nhấn vào biểu tượng \”Thêm thành viên\” và nhập địa chỉ email của họ.
Với Google Chat, bạn có thể đồng bộ hóa tin nhắn trên nhiều thiết bị và dễ dàng tìm kiếm lại các cuộc trò chuyện đã gửi trước đó.
Cách chat nhóm trên Google Chat?
Để chat nhóm trên Google Chat, bạn có thể làm theo các bước sau đây:
Bước 1: Truy cập vào trình duyệt web của bạn và đăng nhập vào tài khoản Google của mình.
Bước 2: Click vào biểu tượng Chat ở thanh bên trái của giao diện.
Bước 3: Nhấp vào nút \’Tạo cuộc trò chuyện mới\’ ở góc dưới cùng bên phải của màn hình.
Bước 4: Đặt tên cho nhóm của bạn và thêm các thành viên bằng cách nhập địa chỉ email của họ hoặc tìm kiếm trong danh bạ của bạn.
Bước 5: Bấm vào nút Tạo để tạo cuộc trò chuyện.
Bước 6: Bạn sẽ thấy cuộc trò chuyện mới được tạo ra ở phía bên trái của giao diện. Bấm vào đó để bắt đầu gửi tin nhắn và chat với nhóm của bạn.
Lưu ý: Bạn cũng có thể thêm thẻ có liên quan, tệp đính kèm, và hàng loạt chức năng khác để tùy chỉnh cuộc trò chuyện của mình trên Google Chat.
Làm thế nào để tạo cuộc họp trên Google Chat?
Để tạo cuộc họp trên Google Chat, bạn làm theo các bước sau:
Bước 1: Đăng nhập vào tài khoản Google của mình.
Bước 2: Truy cập vào Google Chat bằng cách vào trang chat.google.com hoặc nhấn vào biểu tượng Chat trong Gmail.
Bước 3: Nhấn vào biểu tượng \”Tạo cuộc họp\” ở phía dưới bên trái màn hình hoặc chọn nút \”+\” ở góc trên bên phải của cửa sổ Chat.
Bước 4: Điền tên hoặc địa chỉ email của người bạn muốn thêm vào cuộc họp, sau đó chọn “Tạo cuộc họp”.
Bước 5: Chọn nút \”Bắt đầu cuộc họp\” để bắt đầu cuộc họp hoặc nút \”Chia sẻ đường dẫn\” để chia sẻ đường dẫn của cuộc họp.
Bước 6: Đợi cho đến khi cuộc họp khởi động và tham gia vào cuộc họp bằng cách nhấn vào \”Tham gia cuộc họp\”.
Bạn có thể tham khảo thêm các tính năng của google chat thông qua list video hướng dẫn trực tiếp của google tại đây
Google Workspace Marketplace giúp công việc trên Google Workspace trở nên nhanh nhanh chóng và thuận tiện hơn rất nhiều. Tại đây, có một kho ứng dụng khổng lồ với các chức năng khác nhau, với nhiệm vụ hỗ trợ hoạt động của người dùng.
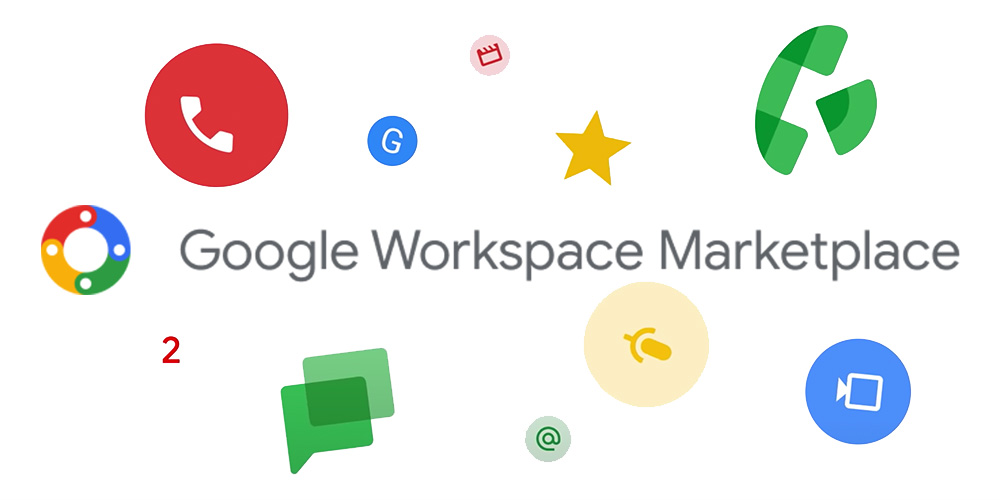
Google Workspace Marketplace cung cấp một nền tảng cho người dùng tìm kiếm và khám phá các ứng dụng tiện ích được phát triển bởi cộng đồng và bên thứ ba.
Tại đây có thể tìm kiếm các ứng dụng như tiện ích quản lý dự án, phần mở rộng cho trình duyệt, công cụ quản lý email, tích hợp CRM và nhiều hơn nữa. Nhờ vào các ứng dụng này, có thể tùy chỉnh và mở rộng chức năng của Google Workspace tùy theo nhu cầu.
Các ứng dụng được cài đặt mà không cần rời khỏi không gian làm việc của Google Workspace. Điều này giúp tiết kiệm thời gian và đơn giản hóa quá trình cài đặt và sử dụng các ứng dụng mới. Marketplace đã được tích hợp ngay vào các ứng dụng của Google Workspace như Gmail, Google Docs, Google Sheets, và Google Calendar.
Tại Marketplace, các kênh liên lạc giữa người dùng và nhà phát triển được cung cấp chi tiết và đầy đủ. Nếu trong quá trình cài đặt hoặc sử dụng, người dùng gặp bất cứ vấn đề gì có thể liên hệ trực tiếp với nhà phát triển thông qua các kênh hỗ trợ được cung cấp trên Marketplace.
Điều này giúp người dùng nhận được hỗ trợ và giải đáp câu hỏi một cách nhanh chóng và thuận tiện. Thay vì, loay hoay không biết làm gì hay hỏi ai, họ có thể xóa luôn ứng dụng vừa cài đặt. Tính năng hỗ trợ này là một cách vô cùng hữu ích để tăng trải nghiệm tốt cho người dùng.
Sử dụng App Google Chat
Tải app Google chat trên PlayStore cho Android
Tải app Google chat trên AppStore cho iPhone, iPAD
Sử dụng Google Chat ngay trong Gmail
Để quản lý nội dung trao đổi, luôn kết nối và cộng tác ở một nơi, hãy thêm Google Chat vào hộp thư đến trong Gmail. Nếu bạn sử dụng tài khoản công việc hoặc trường học, tổ chức của bạn sẽ quyết định việc bạn có tùy chọn này hay không.
Quan trọng: Con bạn có thể dùng Chat trong ứng dụng Gmail hoặc trong phiên bản web của Gmail, ngay cả khi ứng dụng Chat bị chặn.
Bật hoặc tắt Chat trong Gmail Android
- Mở ứng dụng Gmail
.
- Ở trên cùng bên trái, hãy nhấn vào biểu tượng Trình đơn
Cài đặt.
- Chọn một tài khoản để chọn sử dụng Google Chat.
- Trong phần “Chung”, bên cạnh “Chat”, hãy bật mục Hiện thẻ trò chuyện và không gian.
Bật hoặc tắt Chat trong Gmail iPhone, iPad
- Mở ứng dụng Gmail
.
- Ở trên cùng bên trái, hãy nhấn vào biểu tượng Trình đơn
Cài đặt.
- Trong phần “Ứng dụng trong Gmail”, hãy nhấn vào Chat.
- Bật hoặc tắt “Chat”.
Bật hoặc tắt Chat trong Gmail Máy Tính (WEB)
- Trên máy tính, hãy mở Gmail.
- Ở trên cùng bên phải, hãy nhấp vào biểu tượng Cài đặt
Xem tất cả chế độ cài đặt. Truy cập vào phần cài đặt Gmail
- Ở trên cùng, hãy nhấp vào Trò chuyện và họp.
- Bên cạnh “Trò chuyện”, để bật hoặc tắt ứng dụng Chat trong Gmail, hãy chọn Google Chat hoặc Tắt.
- Nhấp vào Lưu thay đổi.